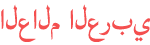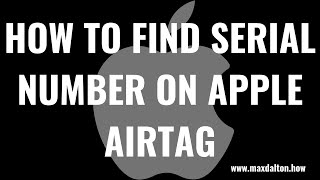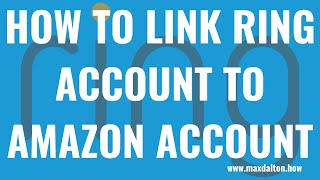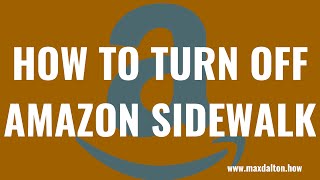Duration 4:41
How to Schedule Smart Plug to Turn On and Off with Alexa Routines
Published 18 Jul 2021
In this video I'll show you how to set a timer for your smart plug so you can schedule it to automatically turn on and off. Save by buying like-new refurbished products from popular brands on Amazon Renewed! (affiliate) Amazon Renewed: https://amzn.to/2TIH7aZ (affiliate) Amazon Renewed Smartphones: https://amzn.to/2TIHhPD (affiliate) Amazon Renewed Tablets: https://amzn.to/3xogXst (affiliate) Amazon Renewed Tools: https://amzn.to/3AIhGqy (affiliate) Amazon Renewed Gaming: https://amzn.to/3hPoyK6 (affiliate) Amazon Renewed Portable Speakers: https://amzn.to/3xsk4je Timestamps: Introduction: 0:00 Steps to Schedule Smart Plug to Turn On and Off with Alexa: 1:15 Conclusion: 4:21 Support this channel by becoming a member: /channel/UCBbDWMccTJCL0WmbMHNLZIw/join Video Transcript: Smart plugs and smart outlets make it easy to turn those outlets on and deliver power to connected devices from virtually anywhere. However, having to constantly go out to the Alexa app to turn on those devices can become a pain. Thankfully, you can use Alexa routines to schedule your smart plug to automatically turn on and off at specific times. Now let's walk through the steps to schedule your smart plug to automatically turn on and off at specific times using Alexa routines. Step 1. Launch the Alexa app on your iPhone, iPad or Android device. You'll land on your Amazon Alexa home screen. Step 2. Tap "More" in the menu along the bottom of the screen. A menu is displayed. Step 3. Tap "Routines" in this menu. The Routines screen is shown. Step 4. Tap the "Plus" sign at the top of the screen to create a routine. The New Routine screen is displayed. Step 5. Tap "Enter Routine Name," enter a name for your routine, and then tap "Next." In this example I'll name this routine Turn On Outlet. You'll be taken back to the New Routine screen. Step 6. Tap "When This Happens." You'll see a When This Happens menu. Step 7. Tap "Schedule" in this menu. A schedule screen is displayed. Step 8. Choose when you want your smart outlet to automatically turn on. You can use At Time to set a specific time, or you can choose Sunrise or Sunset. In this example I'll choose "At Time," which will open a Set Time screen. Here you can tap to shade in the background for the day you want your outlet to turn on, and then you can tap "Select" next to At Time to set a specific time for your outlet to turn on. Tap "Next" when your done setting the time you want your outlet to turn on. You'll be taken back to the New Routine screen. Step 9. Tap "Add Action." You'll see an Add New menu. Step 10. Tap "Smart Home" in this menu. You'll see a Smart Home menu. Tap "All Devices" in this menu. A list of your known smart devices is displayed, including your smart outlets. Step 11. Find the smart outlet you want to automatically turn on and off in this list, and then tap the name of that outlet. An information screen for that outlet is displayed. Step 12. Tap to place a check mark next to "Power," and then tap to turn on the toggle next to the On field. Tap "Next" when you're done. You'll be taken back to the New Routine screen where you can see all of the information associated with the routine we just created to schedule your smart outlet to automatically turn on. Review this information to ensure it's correct. Step 13. Tap "Save." You'll be taken back to the Routines screen, where you'll see your new routine to schedule automatically turning on your smart outlet has been added. You can tap the "Play" icon to test it. Step 14. After you verify the routine you just created works, repeat the process again to create another routine, except this time make sure you set your smart outlet to automatically turn off. Again, tap the "Play" icon to test it and make sure it works. Going forward Alexa will automatically turn your smart outlet on and off based on the schedule of your routines. You can also disable and enable your routines at any time to easily turn them on and off without having to delete and recreate your routines. DISCLAIMER: This video and description contains affiliate links, which means that if you click on one of the product links, I’ll receive a small commission. This help support the channel and allows us to continue to make videos like this. Thank you for the support!
Category
Show more
Comments - 112